Surface Goは、買ってすぐに使うことも可能ですが、そのままでは心もとない部分も多いです。
そこで今回は、私がSurface Goを買った直後にやっていることを紹介します。
フィルム貼り付け
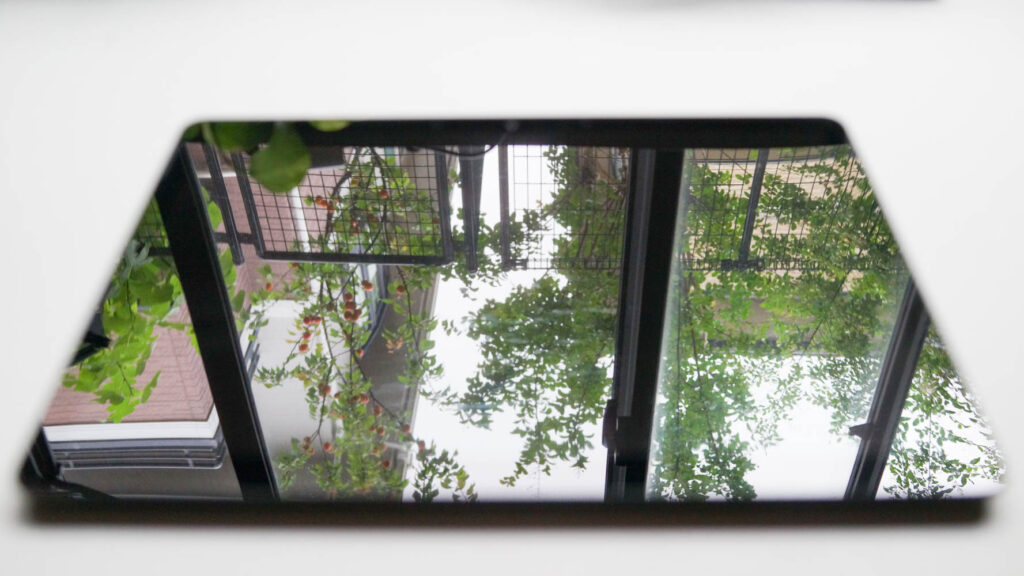
Surface Goのディスプレイは、そのままだととても反射します。本当に”鏡”レベルです。
なので、快適に使用するためには「アンチグレアフィルム」が必要となります。
ディスプレイを傷から守るおいう観点でも、このフィルムを貼ることは効果的なので、まず私は真っ先にフィルムを貼り付けます。

Sモードの解除
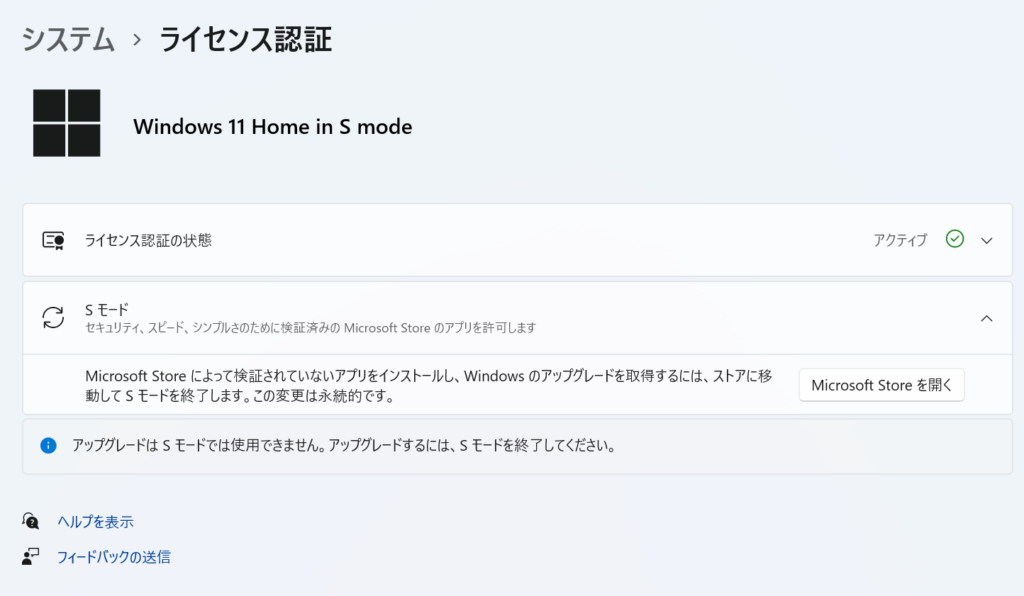
Surface Goは、法人モデルを除き、最初に搭載されているOSがWindowsの「Sモード」になります。
S モードの Windows 10 とは、使い慣れた Windows エクスペリエンスを提供しつつ、セキュリティとパフォーマンスに特化して合理化された Windows 10 のバージョンです。 セキュリティを高めるために、Microsoft Store からのアプリのみが許可され、安全な閲覧のために Microsoft Edge が必要になります。
Microsoft サポート, S モードの Windows 10 および Windows 11 に関するよくあるご質問, https://support.microsoft.com/ja-jp/windows/s-%E3%83%A2%E3%83%BC%E3%83%89%E3%81%AE-windows-10-%E3%81%8A%E3%82%88%E3%81%B3-windows-11-%E3%81%AB%E9%96%A2%E3%81%99%E3%82%8B%E3%82%88%E3%81%8F%E3%81%82%E3%82%8B%E3%81%94%E8%B3%AA%E5%95%8F-851057d6-1ee9-b9e5-c30b-93baebeebc85
要は、セキュリティとパフォーマンスを高めるためにある機能で、Sモードでは、Microsoft Store以外のサードパーティー製アプリをインストールしたり、WebブラウザがMicrosoft Edge固定(=検索エンジンがBing)になります。
このSモードは初代Surface Goから共通で搭載されていて、スペックの低いSurface Goをカバーするために、このSモードのOSが搭載されていると思われます。
とはいえ、自分の好きなようにアプリを入れたり、システムをイジったりすることができないのは私にとってはストレス以外のなんでもないので、真っ先にSモードを解除して、通常のWindows OSを使うようにしています。
Windows、アプリアップデート
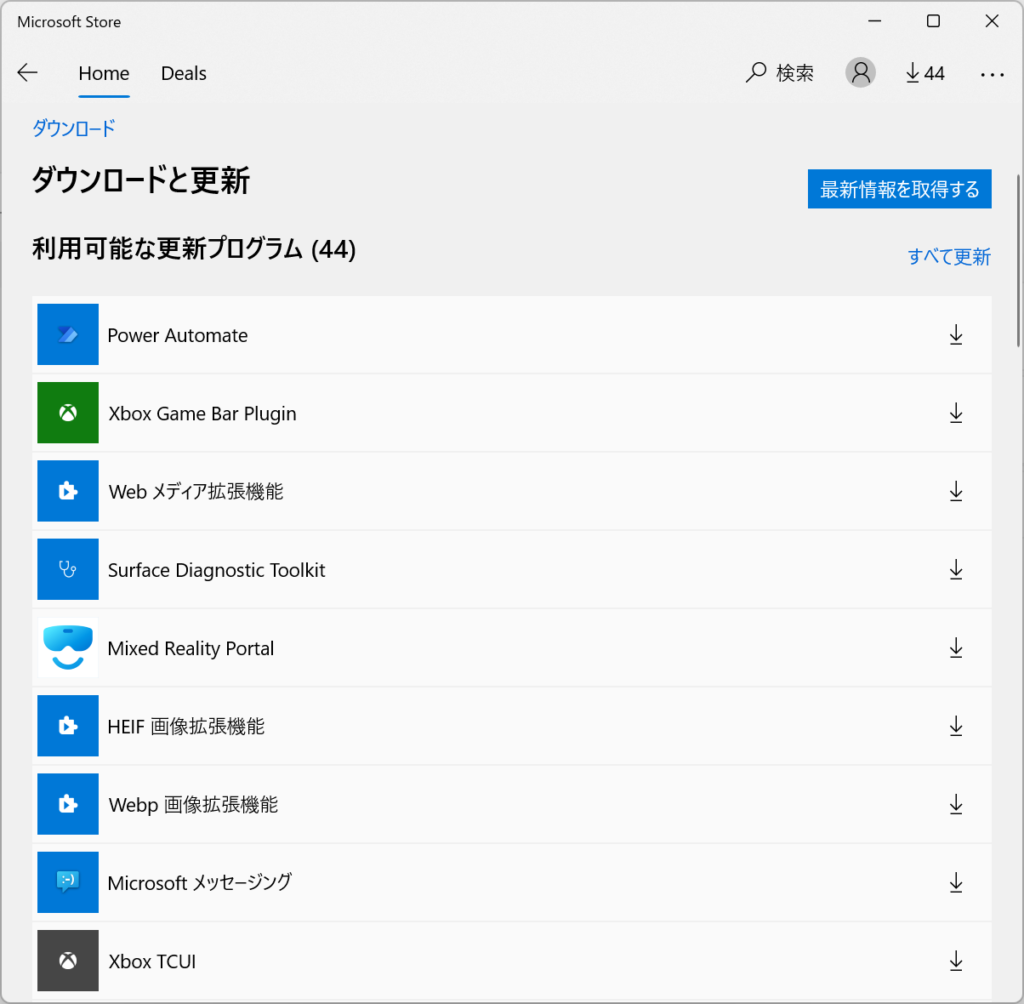
Windowsは、毎日のようにパッチ(アップデート)が行われています。
そのため、自分のパソコン(=情報)を守るために、こまめにアップデート行う必要があります。
Windowsは世界的にもシェアが高いことから、悪さをしようとする取り組みも多く、そこから守るために頻繁な修正が必要なのです。
これはSurface Goに限った話ではありませんが、PCの購入時点は、箱に入っていた時間(=インターネットに繋がっていない時間)が長かった分、多くのアップデートが適用されずに残っています。
そのため、そのまま使用するのはリスクが伴うため、PCを本格的に使う前に必ずアップデートをするようにしましょう。
アプリのインストール
ここからは、自分用にWindowsをカスタマイズする部分になります。
使い慣れたアプリ、仕事・プライベートで必要なアプリ、快適性を上げるためのアプリなど、自分にとって必要なアプリをインストールしていきます。
私がどんなアプリやソフトをインストールしているかは、過去の記事にまとめていますので、ご興味あればこちらもご覧ください。

「Caps Lock」を「Ctrl」に変更
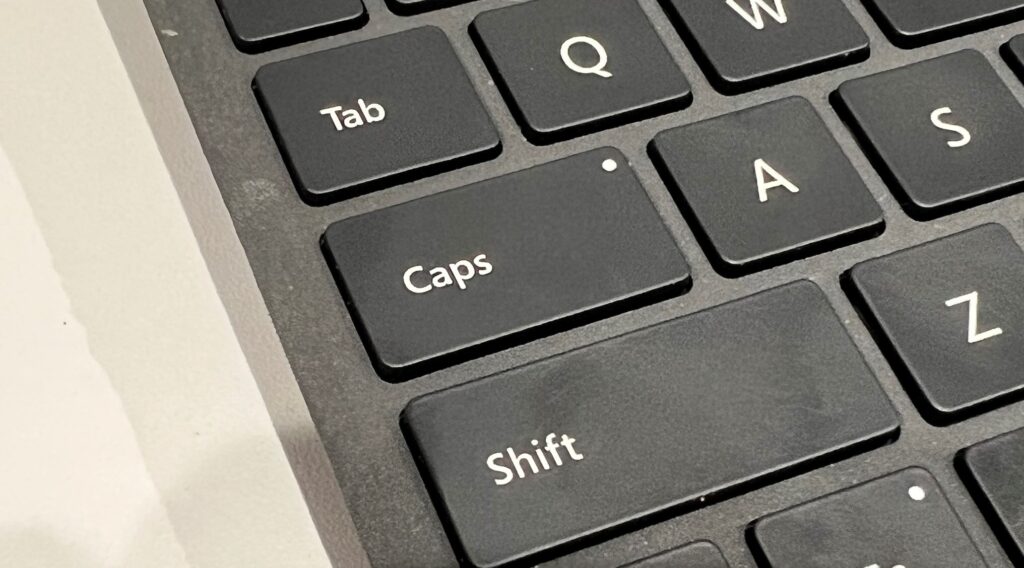
ここからはオタク要素が入ってきますが、私は「Caps Lock」ボタンが苦手で、20年以上、Windowsを使っているのに、いまだにこのボタンの価値が全く分かっていません。
むしろずっと邪魔で、ストレスの種になることも多いので、新しいPCを買う度に「Caps Lock」を「Ctrl」ボタンに変更する作業を行っています。
私と同じよう悩みを持つ人も多いのか、「Ctrl2Cap」という、簡単に「Ctrl」ボタンに変更することができるソフトも市場に出ています。
もし同じように「Caps Lock」の存在に困っている方がいたら、Ctrlボタンへの変更をぜひお試しください。ストレスが大幅に減ること間違いなしです。
SDカードでの容量拡張
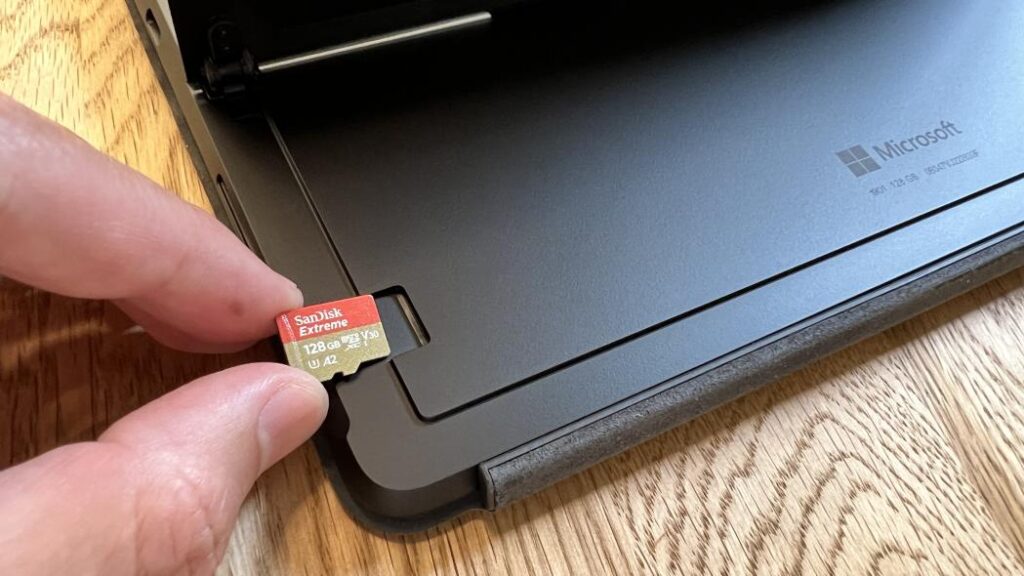
Surface Goは、ディスク容量が 64GB or 128GBと、決まったモデルしか選択できず、購入後に中身を開けてディスクを増設といったことができません。
そのため、128GBという心もとない容量をカバーするには、外部ディスクを接続する必要があります。
とはいえ、せっかく小型軽量のSurface Goを購入したのに、大きな外部ディスクを取り付けては本末転倒です。
そんな時に活用できるのが、Surface Goの背面にあるmicroSDポートです。
ここにmicroSDカードを差し込むことで、そのまま外部ディスクとして使用することが可能になります。しかも、今はmicroSDも1TBといった大容量の製品も出ています。
SanDisk microSDXC UHS-I カード 1TB Extreme 超高速タイプ(読込最大190MB/s 書込最大130MB/s)サンディス…
microSDを使えば、見た目も一切変わらずに容量を拡張できるので、64GBもしくは128GBでは不安という方はぜひご検討ください。

おわりに
Surface Goがあまり高スペックではないということもありますが、私はPCの外見も中身もシンプルに保つことを好むので、初期セットアップもそこまで時間をかけません(アップデートだけはどうしても時間がかかりますが・・・)
初期セットアップというより、”Surface Goを最低限快適に使える環境を構築する”と言う方が正しいかもしれませんね。
マイクロソフト Surface Go 3 / Office H&B 2021 搭載 / 10.5インチ / Intel Pentium Gold 6500Y /8GB/128G…





コメント