私は、Surface Goを購入する前はメインモバイルとしてiPadを使用していたこともあって、1年ほど前からアナログでメモを取ることをやめました。
デジタルメモ(タイピングorペン手書き)はアナログメモほどの自由性はないものの、記入できる容量は無限ですし、検索性も高いという点から非常に気に入っています。
今回、「モバイル端末をSurface Goに変えてからも、同じようにデジタルでメモを取りたい」という観点から、Microsoft純正の「Surface ペン」を購入したのでレビューします。
開封レビュー

▲購入したての状態(箱)です。

▲シールを切って取っ手を引っ張ると、中身が出てきます。
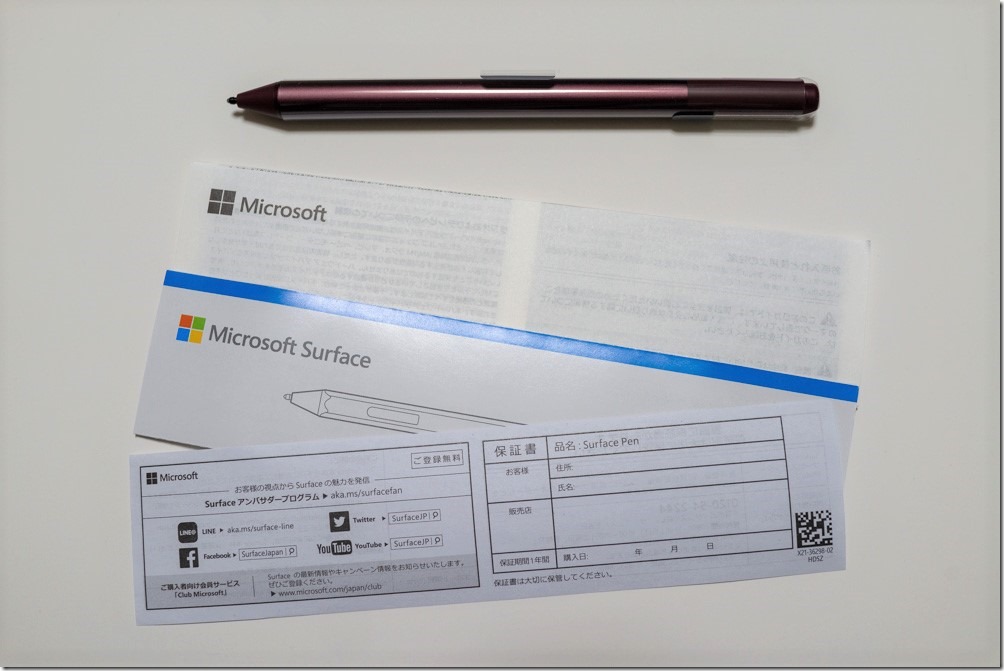
▲内容物一覧です。本体と取扱説明書、保証書
Surface ペン本体

▲手で持つ部分あたりに1つボタンが付いています。

▲ペンの先端。

▲ペン先の逆端にもボタンがあって、ここを押すとアプリを起動(ショートカット)したりする設定が可能です。
ちなみに私は、このボタンのショートカットに、Microsoftが提供するデジタルメモアプリの「OneNote」を割り当てています。

▲先端を強く引くとスポッと抜けて、中から乾電池(単6電池)が出てきます。
電池残量の確認方法については別の記事でまとめていますので、ご興味があれば、そちらもどうぞ。
[kanren id=”381″]
重さ

▲20gと、とても軽量です。これがこのペンの魅力ですね。
Surface Go本体への取り付け
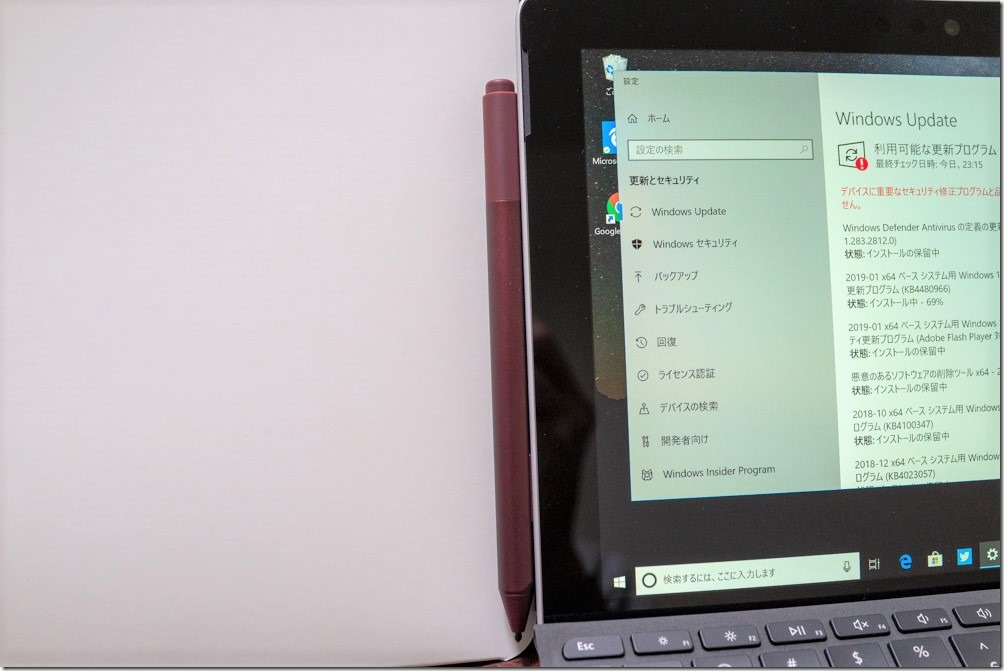
▲Surface Go本体の側面に近づけると、磁石でくっつけることができます。
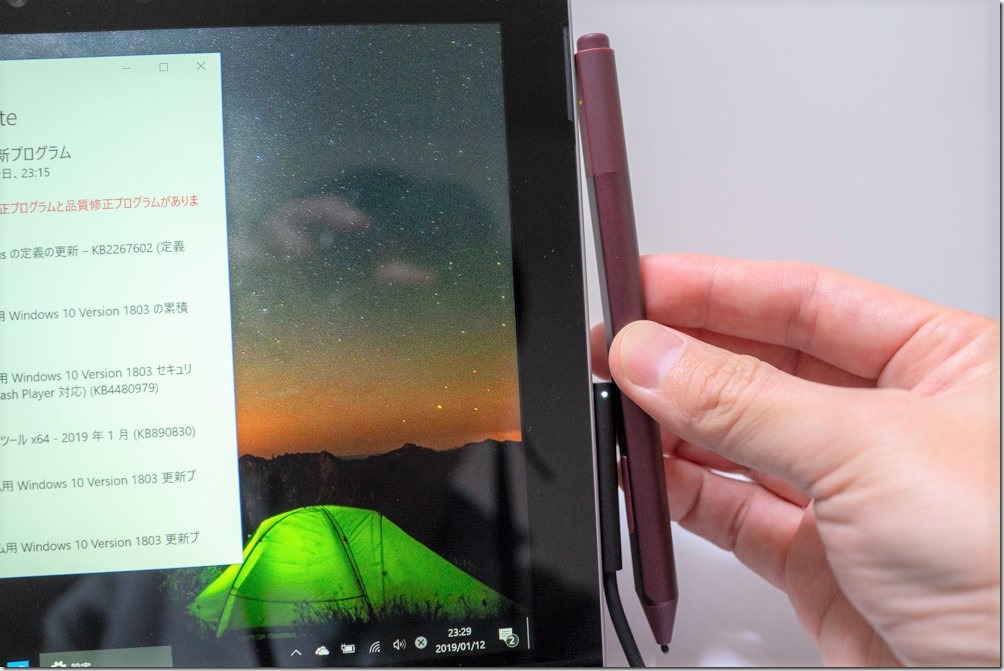
▲画面向かって右側面にもペンを取り付けることはできますが、充電端子が差さっていると取り付けることができません。
使ってみた感想

思ったよりも書きやすい印象でしたが、「iPad × Apple Pencil」の組み合わせと比べるとやはり書き心地は劣ります。
とはいえ、デジタル手書きメモする分には問題ないと思うので、これからガンガン使っていこうと思います。ペンを側面に取り付けられるので、サッと取り出せるのが便利ですね。
ちなみにペンと本体のくっつき具合ですが、そこまで強力ではなく、バッグ内でちょっとひっかけただけで取れたりするので、あまり過信しすぎないほうが良いです。
しかし、一番謎なのが”単6電池”で駆動という点・・・なぜ、スーパーやコンビニで気軽に手に入る単4電池ではないのか。(単6電池は日本規格ではないため、大手電気量販店もしくはネットで手に入れる必要があります)
なんにせよ、これでSurface Goにキーボード+ペンという、最高のデジタルメモ環境が整ったので、これからさらに使い込んでいきたいと思います。





コメント